Features im Spotlight: Optimale Scan-Ergebnisse erhalten
Release-Notes Features im Spotlight erstellt von Thomas Schwarz
Mit diesem „Feature im Spotlight“ möchten wir eine häufige auftretende Frage beantworten: "Zahleneingabefeld oder Texteingabefeld: Welcher Baustein eignet sich, um einen Code-Scan bestmöglich weiter zu verarbeiten?"
Zahleneingabefeld oder Texteingabefeld?
Hier gibt es einen klaren Sieger: das Texteingabefeld. Um zu verdeutlichen, warum dieser Feldtyp eindeutig die bessere Entscheidung ist, schauen wir uns ein Praxisbeispiel dazu an. Um das Ganze besser zu visualisieren, nutzen wir: 1. QR-Codes, die bestimmte Werte hinterlegt haben als auch 2. eine Exceltabelle mit selbigen Daten, die wir im späteren Verlauf der Datenbindung in die smap bringen.
QR-Code-Scan in einer Beispiel-smap
- Zunächst ziehen wir uns den Baustein „Code Scan“ in eine smap – am besten in einen separaten Abschnitt.
- Wir fügen nun ein Texteingabefeld hinzu und ebenso ein Zahleneingabefeld.
- Nun kommt der Logikteil: Wir erstellen im Eigenschaften-Panel unter „Vorbelegung/Datenbindung“ des Texteingabefeldes eine Datenbindungsformel. (Wechseln Sie ggf. von 'Texteingabe' zu 'Formeleingabe' im Dropdown-Menü neben dem Eingabefeld, falls nicht voreingestellt).
Dafür fügen wir Folgendes ein: {CodeScanner}.

- Das gleiche Vorgehen wenden wir beim Zahleneingabefeld an.
Schon sehen Sie, warum das nicht funktioniert. Der Formeleditor gibt uns eine Fehlermeldung zurück: »Der zu bindende Wert ist nicht kompatibel mit dem Ausdruck „Zahl“.« Grundgedanke dahinter ist: Gescannte Codes können natürlich auch Buchstaben enthalten, die sich in einem Zahleneingabefeld nicht abbilden lassen. Den Wert könnten wir demnach auch für keine andere Anwendung innerhalb der smap übertragen. Dieses Vorgehen ist somit nicht zu empfehlen.

Vorschaumodus: Gegenprobe in der smap
Ein Codescanner sollte folglich immer mit einem Texteingabefeld verbunden sein. Wie das im Detail nun aussieht, schauen wir uns mit einem Blick in den Vorschaumodus der smap an.
- Installieren Sie sich also die Vorschau-smap in Ihrer smapOne-App auf dem Smartphone und werfen Sie einen Blick darauf.
- Gehen Sie zum Abschnitt der smap mit dem Codescanner.
- Wir klicken auf „Code scannen“ und die Kamera erkennt den QR-Code sofort.
- Die Daten werden problemlos übertragen und in das Texteingabefeld überführt. (Bild 1)
Signifikanter Vorteil eines Texteingabefeldes: Eine führende Null wird abgebildet. Auch das wäre beim Zahleneingabefeld nicht der Fall.

Eingabe durch den Datensatzauswahlbaustein
Um das Szenario zu untermauern, ergänzen wir unsere Eingabe durch einen Datensatzauswahlbaustein und importieren eine Tabelle. An den Datensatzauswahlbaustein ergänzen wir ein Textergebnisfeld und setzen eine Datenbindungsformel ein, nämlich {DataRecordSelect[QR_Code]}.
Vorschaumodus: Gegenprobe in der smap
An dieser Stelle gehen wir wieder in die smap und starten einen erneuten Scan-Versuch. Dort gehen wir zum Punkt "Datensatz auswählen" (Bild 2). In einem neuen Fenster öffnet sich die Übersicht der in der Excel enthaltenen Daten. Oben rechts am Suchschlitz können Sie über das kleine viereckige Feld ebenso einen Code-Scan starten, was wir hiermit tun (Bild 3). Die Kamera öffnet sich und wir scannen wieder einen QR-Code, was wieder ein Match ergibt und das Ergebnis in das Texteingabefeld überträgt.
Tutorial: Optimale Scan-Ergebnisse
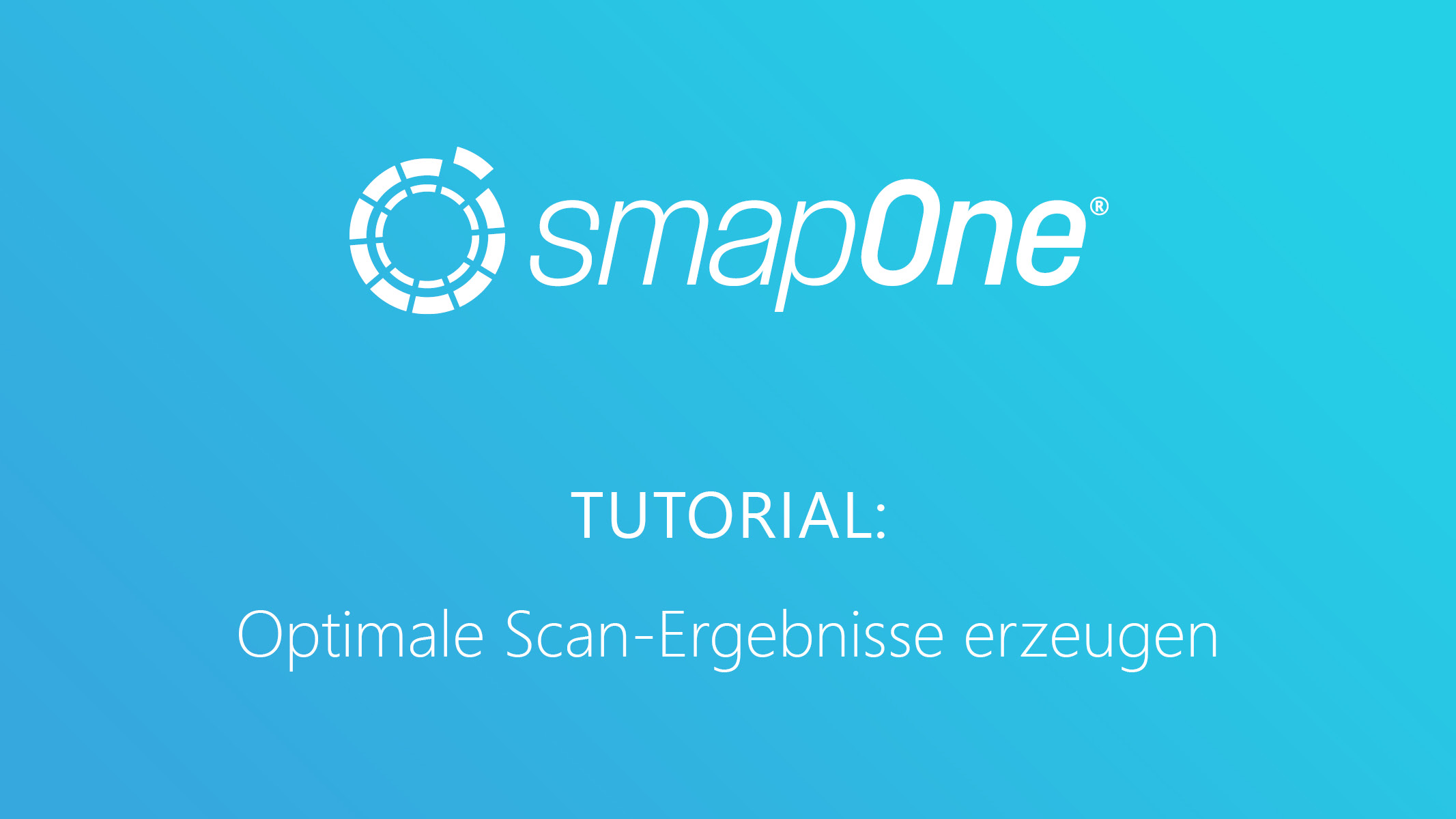
Fazit zum optimalen Scan-Ergebnis mit Ihrer smap
Egal, welchen Code Sie scannen wollen (Barcode oder QR-Code): wenn Sie diese Daten in weitere Anwendungen oder Bausteine überführen möchten, nutzen Sie stets ein Texteingabe- oder Textergebnisfeld.
Sollten Sie weitere Fragen dazu haben, schicken Sie uns eine Mail an info@smapOne.com.