Schon seit Längerem können Sie die REST-Schnittstelle der smapOne-Plattform nutzen. Im Laufe der Zeit haben wir neue Bausteine und Funktionen bereitgestellt, die auch auf die Schnittstelle Auswirkungen haben.
Was heißt das im Detail?
Was ist eine REST-Schnittstelle und wozu benötigen Sie diese?
Vereinfacht gesagt, bietet die REST-Schnittstelle eine Möglichkeit, dass Systeme miteinander kommunizieren können, ohne dass bei jeder Interaktion ein Mensch beteiligt sein muss. Wenn Sie also bisher Ihre Daten per Hand aus unserer Plattform exportiert und dann wieder in ein anderes System importiert haben, bietet Ihnen die REST-Schnittstelle die Möglichkeit, dieses Vorgehen zu automatisieren.
Nachfolgend zeigen wir Ihnen den praktischen Nutzen am Beispiel eines Dashboards für Checklisten-Apps. Sie finden die Dokumentation der Schnittstelle unter: platform.smapone.com/swagger/index.html.
▶ Ein Profi-Tipp: Das Beispiel nutzt die öffentlich freigegebene REST API. Wenn Sie sehen wollen, woran wir gerade bei der Schnittstelle arbeiten, dann riskieren Sie einen Blick und wechseln Sie im Dropdown-Menü im Kopf-Bereich der Dokumentation von v1_Web zu intern.
Beispiel eines Dashboards für Checklisten-Apps
Schritt 1: Erstellen einer Checklisten-App
Damit Sie Daten später auch in Ihrem Dashboard anzeigen können, benötigen Sie natürlich eine passende App. Dazu gehen Sie in den Designer und erstellen wie gewohnt Ihre App. Nutzen Sie gern auch unsere Templates und passen Sie einfach die App Ihren Bedürfnissen an. Nachdem Sie Ihre App an Ihre Nutzer verteilt haben, können die ersten Daten erfasst werden.
▶ Ein Profi-Tipp: Haben Sie bisher die Baustein-ID von Bausteinen nicht genutzt? Dann ist jetzt die beste Möglichkeit dies zu tun, denn im Dashboard werden Sie später hauptsächlich damit arbeiten. Vergeben Sie sprechende Namen für die Bausteine, deren Daten Sie im Dashboard auswerten wollen. Klicken Sie im Designer dazu einfach auf den Baustein und ändern Sie rechts über den Bausteineigenschaften die Baustein-ID.
Schritt 2: Die Aktivierung der Schnittstelle
Die REST-Schnittstelle ist für alle Kunden nutzbar. Sobald Sie sich angemeldet haben, navigieren Sie zum Punkt „Mein Profil“. Im rechten Bereich können Sie die Schnittstelle aktivieren, indem Sie einen so genannten Token vergeben. Diese Option finden Sie unter „REST API“ und „Token verwalten“. Im nächsten Fenster können Sie sich den Access Token erstellen. Der Access Token ist Ihr persönlicher Schlüssel zu allen App-Daten Ihres Accounts. Gehen Sie daher sorgfältig mit dem Access Token um!
▶ Ein Profi-Tipp: Sie können den Access Token jederzeit in Ihrem Profil neu ausstellen. Damit wird der bisherige Access Token ungültig.
Schritt 3: Die richtige App finden
Über die REST-Schnittstelle können Sie auf alle Ihre Apps und deren Daten innerhalb eines Accounts zugreifen. Sie müssen lediglich die ID der gewünschten App wissen. Sie erhalten diese, wenn Sie auf die Übersichtsseite Ihrer App wechseln.
In der Adresszeile Ihres Browser sehen Sie eine URL in der Form: platform.smapone.com/Portal/Creator/App/00000-111111-aaaaaa-bbbbb-2222222
Die Zeichenfolge nach dem letzten Schrägstrich ist die App-ID (hier: 00000-111111-aaaaaa-bbbbb-2222222).
Schritt 4: Zugriff auf die REST-Schnittstelle
Um Ihre Daten anschaulich zu visualisieren, können Sie verschiedene Programme verwenden, wie bspw. Microsoft Power BI, Zoho Reports oder auch Microsoft Excel. Innerhalb dieses Beispiels erstellen wir das Dashboard mit Microsoft Excel. Sie können die nächsten Schritte aber auch auf ein anderes System übertragen. Microsoft Power BI ist zum Beispiel nahezu funktionsgleich. Bitte erzeugen Sie zu allererst einen Datensatz Ihrer App, indem Sie die Checklisten-App bspw. auf Ihrem Smartphone ausfüllen und versenden.
Um einen Datenabruf zu erstellen, klicken Sie im Reiter „Daten“ auf die Schaltfläche „Aus dem Web“.
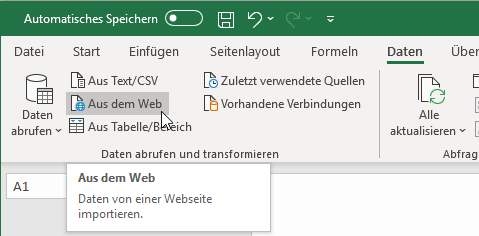
Im nachfolgenden Dialog tragen Sie bitte folgende URL ein:
https://platform.smapone.com/backend/v1/Smaps/[App-ID]/Data?accessToken=[API-Token]
und verwenden Sie für [App-ID] und [API-Token] Ihre individuellen Werte aus Schritt 2 und 3.
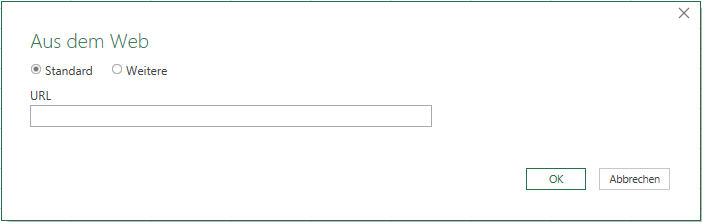
Schritt 5: Aufbereitung der Daten
Wenn der Import aus Schritt 4 erfolgreich war, sehen Sie eine Liste mit einzelnen Einträgen, die als "Record" beschriftet sind. Die einzelnen Einträge müssen nun noch verarbeitbar gemacht werden, indem Sie rechts oben auf den Button "Zu Tabelle konvertieren" klicken.
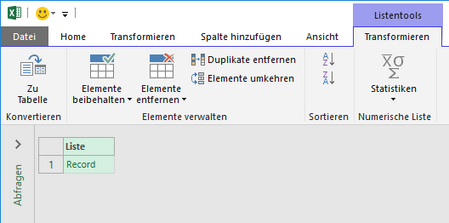
Den folgenden Dialog bestätigen Sie einfach mit "OK". Die so entstandene Tabelle enthält wiederum nur eine Spalte. Diese müssen Sie nun auffächern, in dem Sie auf das kleine Symbol rechts neben der Spalte klicken.
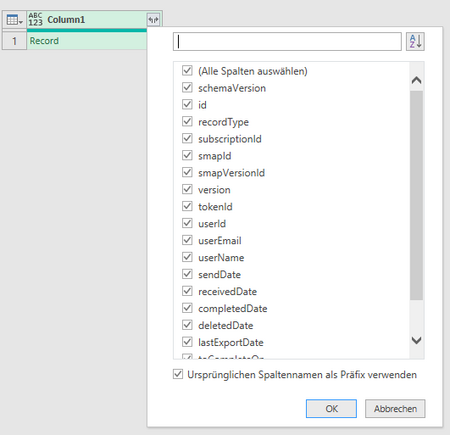
Im nachfolgenden Dialog können Sie die benötigten Meta-Daten Ihrer App auswählen. In diesem einfachen Beispiel ist es ausreichend, die Spalte "data" zu aktivieren.
▶ Ein Profi-Tipp: Sie können hier noch weitere Metadaten auswählen, wie beispielsweise das Empfangsdatum oder den Versender des Datensatzes. Damit können Sie Ihr Dashboard mit zusätzlichen Informationen anreichern.
Als nächstes Fächern Sie die Spalte "Column1.data" wie bereits vorher auf, indem Sie auf das kleine Symbol rechts neben dem Spaltennamen klicken. Jetzt können Sie die Baustein-IDs all Ihrer Bausteine sehen. Wählen Sie diejenigen aus, die Sie für Ihr Dashboard benötigen.
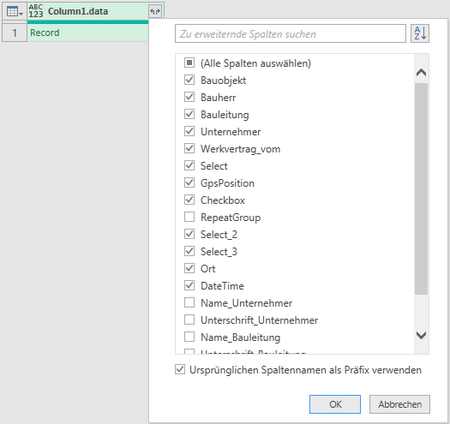

Idealerweise vergeben Sie bereits an dieser Stelle für die jeweiligen Spalten noch die passenden „Datentypen“. Dies schafft eine gute Basis für die Weiterberechnung und Auswertbarkeit. Die Auswahl der Datentypen befindet sich im Spaltenkopf links.
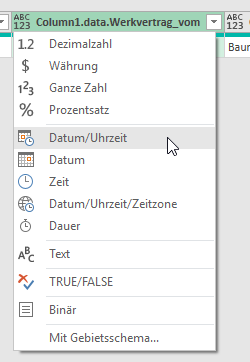
Nun klicken Sie zum Abschluss links oben auf "Speichern und Übernehmen". Sie haben jetzt erfolgreich Ihre Daten in die Tabellenkalkulation von Excel übernommen. An dieser Stelle können die Daten wie gewohnt in weiteren Schritten verarbeitet werden, zum Beispiel Aggregation und Pivotierung, Zusammenführung mit weiteren Tabellen sowie Erstellung von Diagrammen.
Sollte Ihre Auswertung dem Zweck der ordentlichen grafischen Aufbereitung der Daten sein, dann ist wahrscheinlich Microsoft Power BI das geeignetere Tool. Für die Installation von Microsoft Power BI wechseln Sie zu powerbi.microsoft.com und melden sich an bzw. legen Sie sich ein neues Konto an. Nachdem Sie sich erfolgreich angemeldet haben, installieren Sie sich Microsoft Power BI Desktop und starten Sie es. Die hier geschilderten Schritte 1 – 5 finden Sie in gleicher Optik und Funktion dort wieder. Die grafische Aufarbeitung der Dateninhalte folgt hier in Schritt 6.
Schritt 6: Das Dashboard zusammenstellen
Nachdem Sie Schritt 5 erfolgreich abgeschlossen haben, lädt Microsoft Power BI Ihre Daten und Sie können diese verwenden, um verschiedene Dashboards auf Basis Ihrer Daten zu erstellen. Nutzen Sie dabei die verschiedenen Visualisierungselemente.
▶ Ein Profi-Tipp: Wenn Sie Datensätze zählen wollen, dann aktivieren Sie in Schritt 4 zusätzlich die Spalte "id". Diese beinhaltet eine eindeutige Identifizierung, die es Microsoft Power BI ermöglicht, Datensätze zu summieren etc.
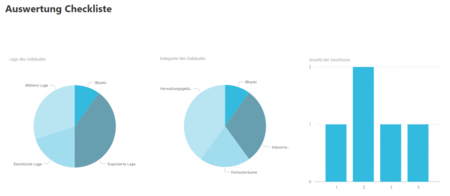
Wir helfen Ihnen Gern
Sie wollen mehr über die gesamte Plattform erfahren?
Hier finden Sie die Quickstart-Dokumentation zu smapOne. Wenn Sie Interesse an der REST-Schnittstelle bekommen haben, dann testen Sie es direkt mit Ihrem eigenen Account unter: platform.smapOne.com. Sie können natürlich auch einen Termin für eine Webdemo mit uns vereinbaren per Mail an: beratung@smapone.com. Wir freuen uns auf Ihr Feedback!